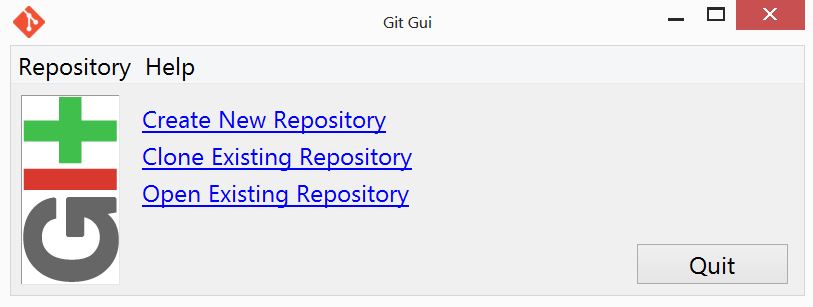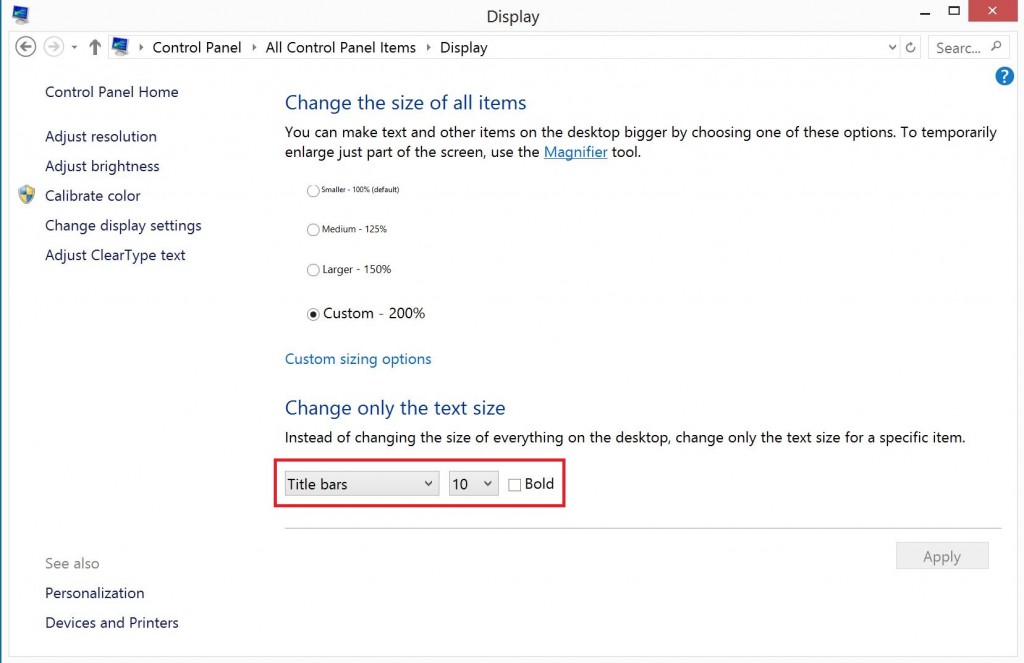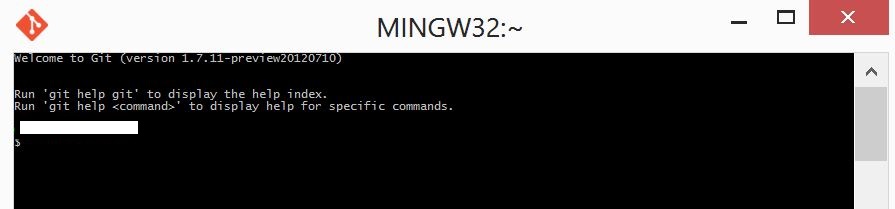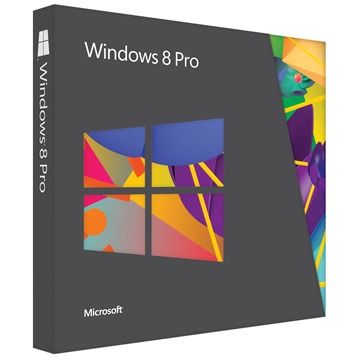
Hace un par de dias lei un blog post donde anuncian que la gente puede pre-ordenar Windows 8 Pro por $69.99, desde Amazon. Incluso al visitar la pagina de Amazon de preventa de Windows 8, se menciona una promocion en la que regresan $30 dolares en credito de la tienda online (si se ordena antes de Octubre 20), lo cual dejaria el costo de Windows 8 Pro en $40 dolares.
La muy notable reduccion en el precio a comparacion de ediciones anteriores de Windows (no recuerdo precios exactos, pero Windows XP y Windows 7 solian costar arriba de $200 dolares por una edicion comparable a la Pro) me hizo pensar que ahora es cuando varias empresas, oficinas y profesionistas independientes mexicanos pueden cambiarse al lado legal y quitarte de algunos problemas y riesgos.
$70 dolares. No es nada descabellado para un profesionista y mucho menos para una empresa, incluso micro empresas.
Los dos principales riesgos que se me ocurren de instalar ediciones piratas o crackeadas de Windows son:
- Pueden tener virus o backdoors integrados desde antes de que lo instales, para hacer tu computadora parte de una Botnet, o simplemente poder robarse informacion (hasta financiera) de la computadora en que se instale el Windows pirata. Una version legal de Windows te permite descargar tambien el antivirus gratis de Microsoft.
- Riesgos legales, auditorias, etc. Que necesidad de arriesgarse a multas o cosas por el estilo cuando se puede pagar $70 dolares por una edicion legal de Windows, cuyo gasto hasta se puede deducir de impuestos.