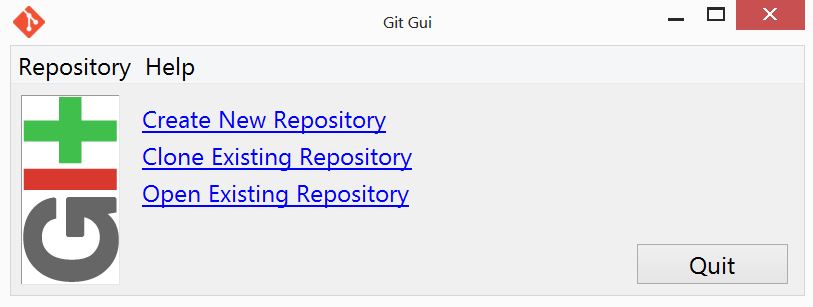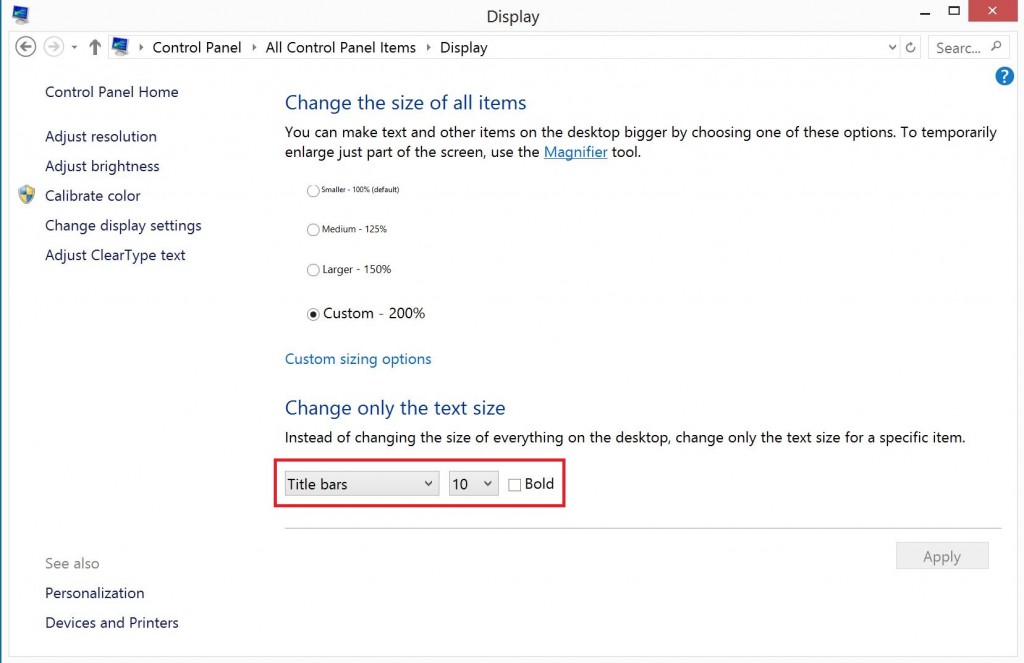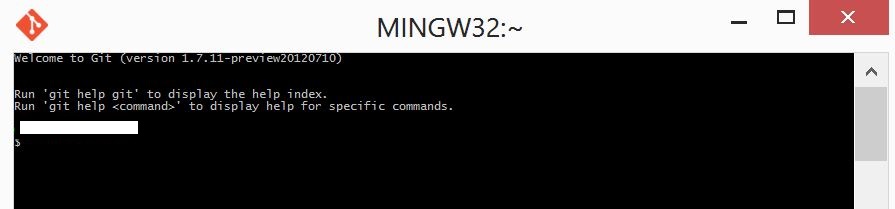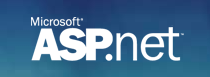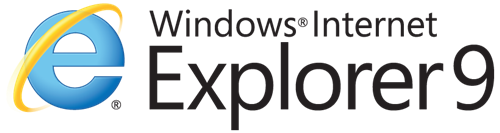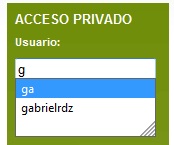How to fix Google Drive error c24e where the sync button does not work or do anything
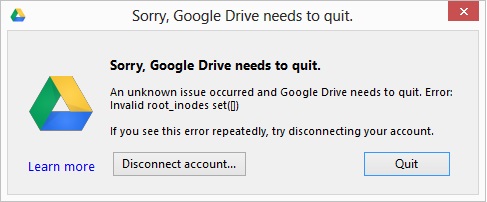
I upgraded one of my computers to Windows 8 today, and when I installed Google Drive and chose a custom setup configuration to only sync some of my folders, I got some weird behavior from Google Drive.
After selecting all the configuration options (leaving the default folder as it is), clicking the Start Sync (or Sync) button wouldn’t do anything at all. No feedback, no error message, no alert, no event viewer message, nothing. I waited for a few minutes, tried again, nothing. I uninstalled Google Drive, tried again, nothing.
After a few minutes, I got an alert box that just mentioned error c24e, and a few more tries gave a different error: An unknown issue occurred and Google Drive needs to quit. Error: Invalid root_inodes set.
A few minutes of google searches, and found a very long Google Products Forum post about a lot of people having this very same error.
Apparently, one of the possible causes of this error is having two accounts with the same username (one local, one domain), which I had. The error has to do with folder permissions, more specifically, the account the user is logged on not having access to the created Google Drive folder by the installer, which is weird, since I installed with that user. I even tried to give my account full access to the folder, but that did not work.
Anyways, the fix is simple:
- Uninstall Google Drive
- Manually delete the Google Drive folder from your computer.
- Manually create a folder with the same name (after creating, confirm your logged in account has full access to the folder).
- Install Google Drive
- Success.
It worked for me. Another possible solution could be to just to use a different folder from the default one.
Hope it helps.