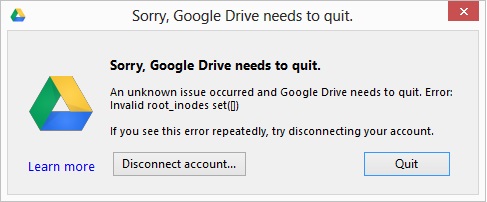How to activate a Windows 8 clean install with a Windows 8 upgrade key

I’ve always hated how most products (if not all) force you to install an older version of a product if you have an upgrade product key for it, and not just allow you to do a clean install and simply use your upgrade product key.
I was on Twitter yesterday and Jon Skeet had been able to do a clean install of Windows 8, but has having trouble activating the product online, getting the following error:
“The Software Licensing Service determined that this specified product key can only be used for upgrading, not for clean installation”
One of his followers pointed to a page that contained the steps to work-around the clean install activation crippling. The steps are:
- Open the Registry (Windows + R –> regedit –> Enter)
- Go to HKEY_LOCAL_MACHINE/Software/Microsoft/Windows/CurrentVersion/Setup/OOBE/
- Change the value of MediaBootInstall from 1 to 0.
- Open a Command window as Administrator (Windows + Q –> cmd –> Right Click –> Run As Administrator)
- Type: slmgr /rearm and hit Enter
- Reboot
- Run the activation utility again. You should be able to use your upgrade Product Key.
I got the steps from GHacks: Windows 8 Upgrade: clean install possible?