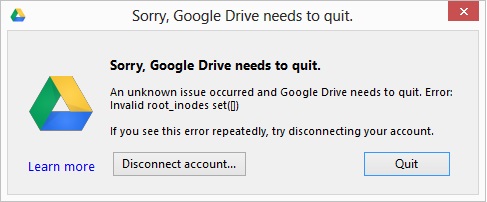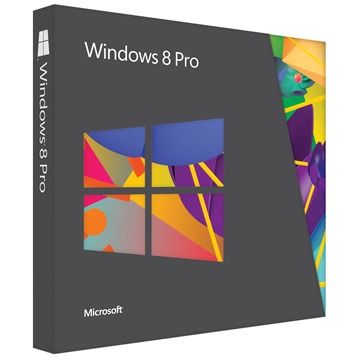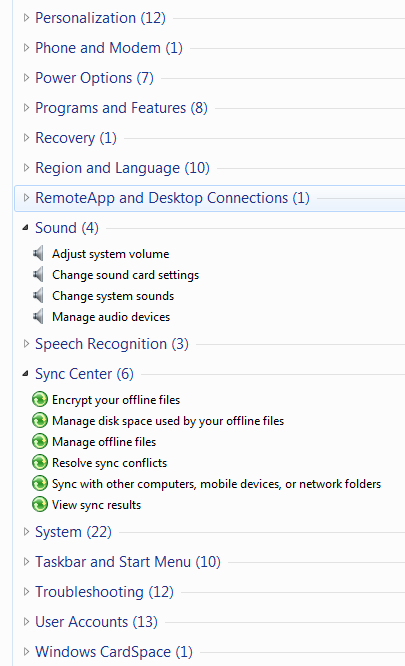Give your Microsoft Ergonomic Keyboard 4000 Previous/Next song functionality

This post shows how to “hack” your Microsoft Ergonomic Keyboard 4000 to give Previous/Next functionality to the numeric “Favorite” keys (specifically the 4 and 5 numbers) although you can probably use this to set Previous/Next to any of the custom keys.
These will not be application-specific but system wide, which is the beauty of it. You don’t have to switch to your music player application in order to change the track. So far I’ve tried it with Spotify and iTunes, and it works.
Here are some things that are useful to know when you do this:
- The Microsoft Mouse and Keyboard center uses the registry to store/retrieve the assigned target program or commands to each of the special keys. The path on the registry is at HKEY_CURRENT_USER\Software\Microsoft\IntelliType Pro\ModelSpecific\1016\EventMapping.
- Given that the registry is used, it is possible that for 64 bit installs there are duplicate entries on the usual SOFTWARE path and on the Wow6432 node. I bumped into that the first time I tried this. The tutorial that showed me how to do it was only for a 32 bit Windows install, so I didn’t know I had to look for the 64 bit entry at that time. This second time I did it, I’m on a Windows 8 x64, and I didn’t have to anything else other than to edit the default registry path. When I did this on Windows 7, I did have to alter the entries on the Wow6432 node.
- Each key has a corresponding registry Key/folder, and inside, a REG_DWORD (32 bit) entry has the actual command to execute for that key.
So, the actual steps to do this:
- Open the Microsoft Mouse and Keyboard Center.
- Go and assign custom targets for the keys that you want to you use for Prev / Next. I use #4 for Prev, so I set #4 to prev1.exe (the file does not have to exist, just makes it easier to find the key you need to edit on the registry) and I set #5 to next1.exe.
- Open Task Manager and kill the itype.exe process.
- Open the Registry, with Administrator privileges.
- Edit -> Find -> prev1.exe
- Just one registry entry should be found. Inside there will be about 4 or 5 entries. Delete all of those, it will not let you delete the default one.
- In that spot, create a new DWORD (32 bit) Value, make sure Hexadecimal is selected on the radiobutton, and paste the following text to its value: 000002c0. Rename the entry to “Command” (without the quotes) or it will not work.
- Now do the search for next1.exe, and repeat the procedure but assigning the new entry the value of 000002bf.
- Manually start itype.exe (location of default install is at C:\Program Files\Microsoft Mouse and Keyboard Center\itype.exe).
You should now have Previous/Next functionality on the keys that you selected. Hope it works.
Thanks to Tom from ElectroLab Games, which is where I saw the original tutorial: Microsoft Ergonomic Keyboard 4000 + Play Next Song Hack