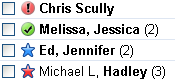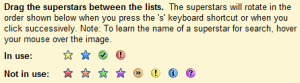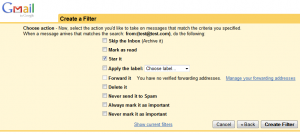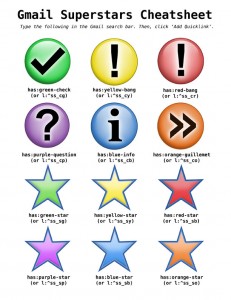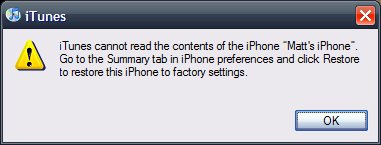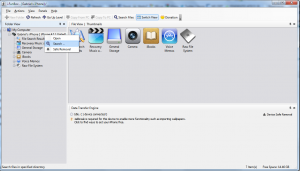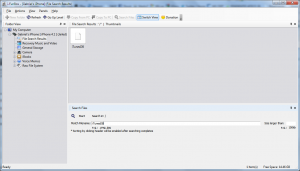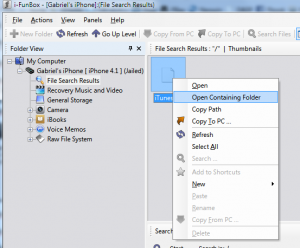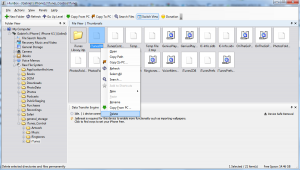Como filtrar por superstars en Gmail
Habiendo utilizado por varios años la feature de “Superstars” de Gmail para categorizar mi correo (urgente, importante, terminado), sólamente hasta hace unas semanas tuve la necesidad de querer buscar todos los mails que tuvieran una de las superstars.
Hasta en ese momento me di cuenta de 2 cosas:
1) Google no tiene un campo de “Superstar” en el panel de parametros de búsqueda de correo.
2) Google tampoco tiene la opción de especificar cual star (o Superstar) asignar cuando creas un filtro automático de mail y habilitas la opción de “Star it”.
Habiéndome topado con esto, decidí googlear al respecto…y al menos descubrí que si hay una manera, aunque no se puede automatizar. En un blog llamado Mister Nifty, encontré el artículo “Super Productivity with Gmail Superstars“.
Ahi explican que en el textbox de Search Mail, podemos utilizar los siguientes parámetros, cada uno corresponde a una de las diferentes Gmail Superstars disponibles:
has:red-bang
has:yellow-star
has:green-check
has:blue-star
has:orange-guillemet
has:yellow-bang
has:purple-question
has:purple-star
has:blue-info
has:green-star
has:orange-star
has:red-star
El teclear “has:red-bang” (sin las comillas) en el textbox de búsqueda, va a filtrarnos todos los correos que tienen la Superstar del signo de admiración con fondo rojo.
El mismo autor de ese post de cómo filtrar por Superstars en Gmail, creó un PDF con las imágenes de cada Superstar y el código de búsqueda de la misma. Para bajar el PDF, hagan click en la siguiente liga o en la imagen.
Nota: Si acaso no pudieran bajar el PDF porque ya no existiera, les pido me avisen en los comentarios para subir mi copia a mi site y hospedarlo ahi.
Como filtrar o buscar por Superstars en Gmail (PDF)
Espero les sirva.