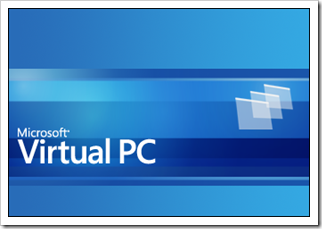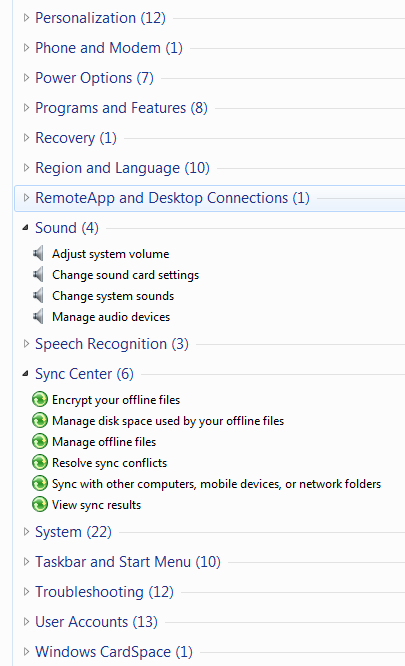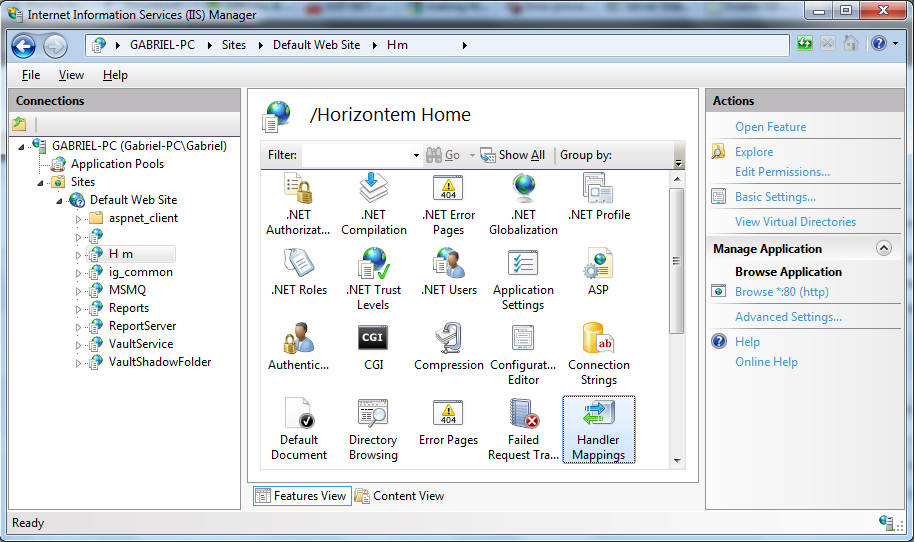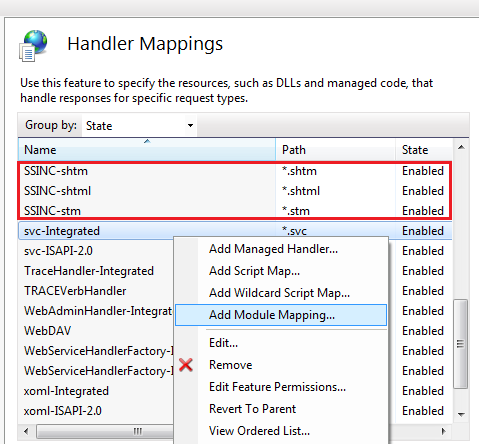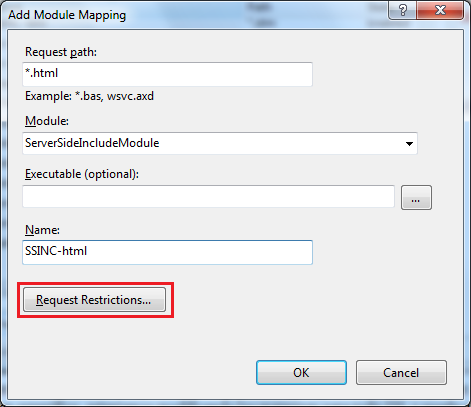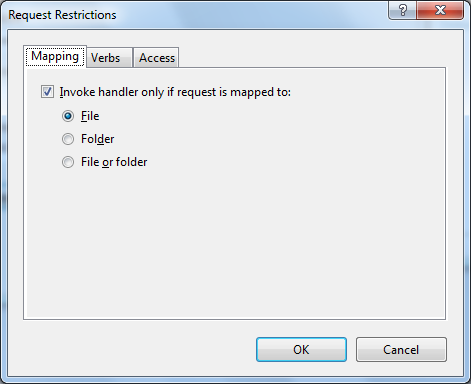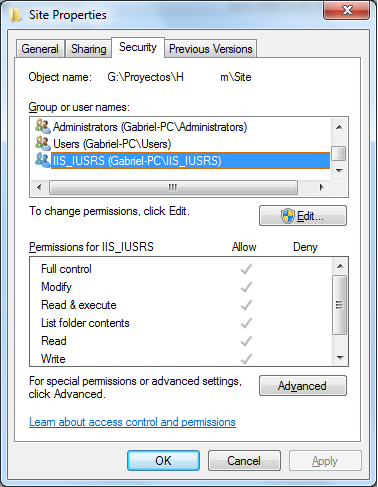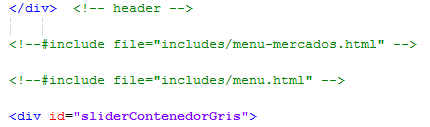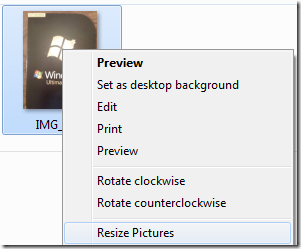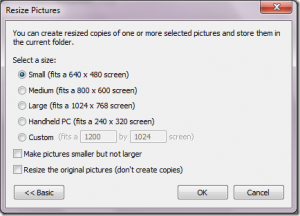Windows XP Mode y VirtualPC no se minimizan a veces
Últimamente he trabajado con Virtual Machines en el trabajo, en lugar de instalar todos los programas requeridos para desarrollar directamente en mi instalacion de Windows 7 en la laptop del trabajo.
Como casi todo el mundo, trabajamos con la Virtual Machine (Windows Virtual PC) maximizada, y en ocasiones cambiando la vista al sistema operativo principal (Windows 7) para checar el Outlook o algun otro programa. El problema es que muchas veces, al hacer click en el boton para minimizar la ventana de VirtualPC, la ventana se minimizaba pero inmediatamente se volvia a maximizar, sin permitirnos salir de la ventana maximizada.
Despues de un rato de investigación, nos dimos cuenta que solo pasaba cuando la aplicacion activa en el sistema operativo original era Excel. Es decir, si teniamos Excel abierto en Windows 7, cambiabamos el foco a la ventana (maximizada) de VirtualPC, y luego queriamos minimizar VirtualPC, automaticamente la ventana de VirtualPC se volvia a maximizar.
Encontramos este post de Technet de Microsoft – XP Mode Full Screen does not minimize -, en el que otras personas tambien dicen tener el mismo problema, y también coincidieron que el problema solo se presenta con Excel, y que pasa tanto con el Windows XP Mode de Windows 7, o con instalaciones regulares de Windows VirtualPC también.
Incluso alguien detalla una posible solución que implica cambiar los settings de Visual Performance de la Virtual Machine, cosa que no probamos, solo queria detallar el workaround simple que es evitar que Excel sea la aplicación activa al momento de regresar a la ventana de VirtualPC.
Espero les sirva.