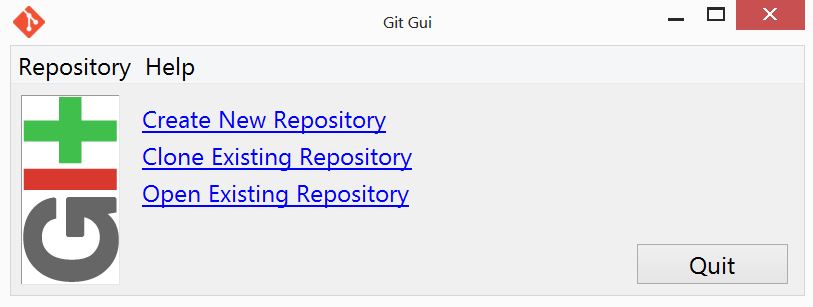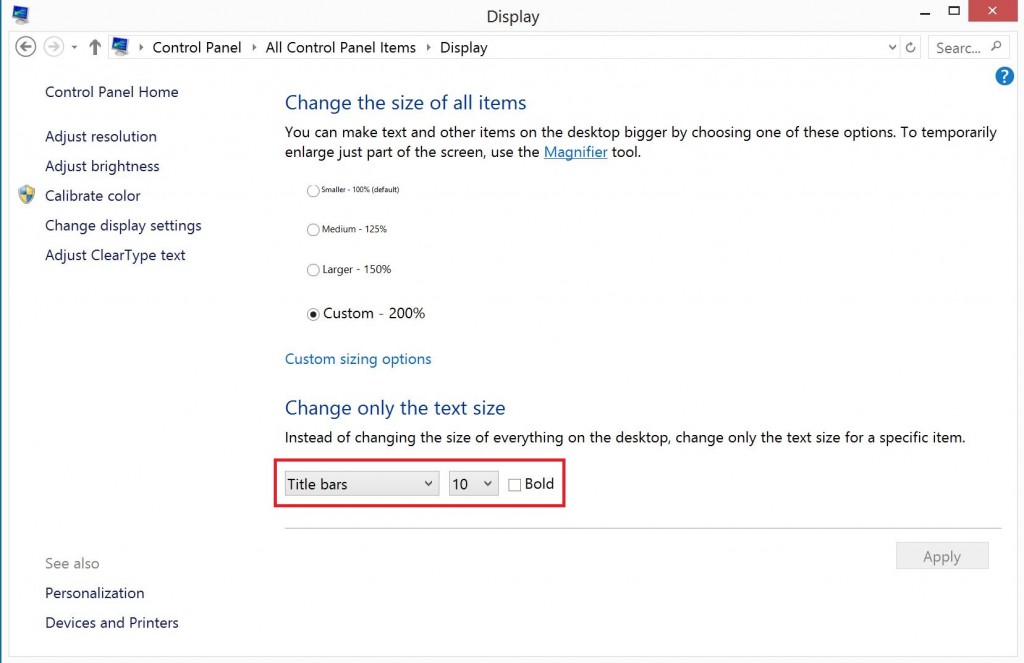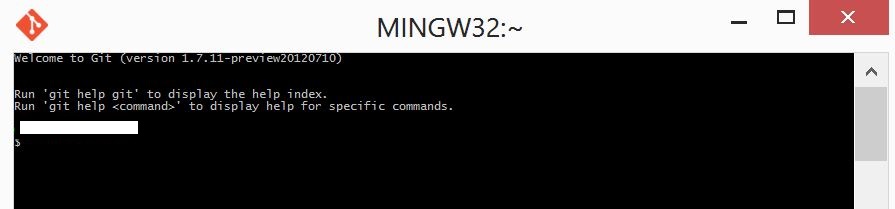Additional adjustments to make Windows 8 look better in a MacBookPro with Retina Display
Apple did a very decent job on the default way that Windows 8 looks when installed in a BootCamp partition, however, there are still a few quirks that need to be fixed, like:
1. The size of the title of each window.
2. The font size in a Console or Git Bash window.
Pretty much every website that has reviewed Windows 8 in the MacBookPro with Retina Display already suggests changing the scaling of the fonts to custom, 200%, and that is the sweet spot for that. However, I haven’t seen that any of those sites suggest to fix the default font size for the title of each window, which is so small that just shows as 3 or 4 dashes. The weird thing is that after testing the initial adjustment to do it, the smallest setting does look legible, not the way it looked as it did the before making an adjustment at all. So, whether it looks illegible to you or just really small, it would look like this:
Uhm, the screenshot looks huge on regular resolution. The thing is if you’re using the default resolution of 2880 x 1800, the font size of each window will look illegible.
To change the size, just go to the Display panel of Windows (Right click on Desktop, Personalize, select Display on the left side panel), and on the lower side of the panel you will see the “Custom Sizing Options“. Select “Title bars” from the dropdown, and change the font size to 10 or whatever you feel comfortable with. Then, titles will look way better, like this:
So, onto the next thing. If you use the Command window, or the Git bash window, the font size looks terrible as well. And even if you manage to change what appear to be the defaults, or change the font size for the current window, the next time you launch the program (in the case of Git Bash), the font size will look terrible again, like this:
As I said, you might’ve tried to right click on the title bar and change the font size using the Defaults or Properties menu option. But you will realize that Windows just will not preserve the changes if you do it that way. In order to get it to work, you have to:
1. Open a Windows Explorer window
2. Locate the Git Bash shortcut in C:\Program Files (x86)\Git
3. Right click it, select Properties.
4. Go to the Font tab.
5. Make whatever changes suit you.
6. Hit Save. Windows will say you need to provide Administrative privileges to make that change. Click Continue.
And that’s it. Everytime you launch the Git Bash from now on, the font size will be whatever you set it to be. As for the Command window, actually changing the Defaults will work. Just:
1. Launch a Command window (Run -> cmd -> Enter)
2. Right click the icon on the top left corner, select Defaults
3. Go to the Font tab.
4. Change the font size to whatever you want, click OK.
5. Close and re-open the Command window. Font looks good now.
That’s one of the quirks I faced today, and hopefully it’ll save someone some Google time. Hope it helps.